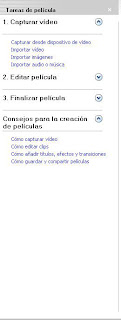Hemos estado buscando algunas páginas web con recursos educativos, y entre otras hemos encontrado la siguiente:
Esta web abarca distintos recursos de portales educativos de las Comunidades Autónomas Españolas, para ver su contenido, únicamente deberemos pinchar en el nombre de la comunidad que hayamos elegido. Podemos seleccionar también, directamente la materia de la que queremos buscar información, pinchando encima del nombre de ésta.
Encontramos recursos para los distintos ciclos de Primaria, Infantil y también de 0 a 3 años.
Diferencia además entre las asignaturas de Primaria: Lengua, Mates, Cono, Música, Plásticas, E. Física, Inglés, Religión. Incluye también apartados como: Valores y días especiales, N.E.A.E, Francés, T.I.C. y foros.
Esta web está dotada de juegos muy entretenidos y divertidos, los cuales abarcan todas las áreas para un completo aprendizaje del niño. No se separa de la idea principal: “aprender jugando”
Cono: “El cuerpo humano”: ¡Coloca sus partes!
Además también se incluye la teoría para la resolución de dudas.