Windows Movie Maker es un programa de edición de videos que viene en los ordenadores que trabajan con sofware Windows. Según el Windows que tengas en tu ordenador, la version de WMM será más moderna o no.
Es un programa sencillo de utilizar y muy intuitivo; no hace falta ser un experto para poder usarlo ya que basta con seleccionar la función que se desea realizar en la barra izquierda y seguir las instrucciones que van apareciendo. Sin embargo es un programa que ocupa mucho tiempo en su uso, ya que hay algunas acciones que requieren tiempo para ser realizadas por el equipo.
Veamos algunas de las funciones más básicas nos ofrece el WMM:
1. Antes que nada, para encontrar el WMM en tu ordenador debes acceder al menu inicio, donde suele aparecer en la barra izquierda del mismo, como se indica en la siguiente imagen.
2. Una vez pinches en el nombre se abre automaticamente. La pantalla que se nos presenta la divideremos en cuatro partes: A, B, C y D
A: TAREAS DE PELíCULA
Sección izquierda de la pantalla. En este espacio es dónde podemos seleccionar las diferentes acciones que queremos realizar.
B: COLECCIÓN: COLECCIONES
En este espacio se nos mostraran los diferentes archivos que hemos importado al WMM para trabajar. Pueden ser formato video, audio o imagen. Estos archivos pueden estar incluidos o no en el proyecto final, es decir, yo puedo añadir tres imagenes y dos canciones, y en este espacio se me muestran todos los archivos, pero en el trabajo final solo aparece una de las canciones.
C: MONTAJE DEL VIDEO
Sección inferior de la pantalla. Aquí vemos unos rectángulos en blanco, denominados clips, en los que más adelante se nos mostrará, las imágenes o vídeos que vamos incluyendo en el proyecto. Esto nos sirve para ordenarlos en el orden que queramos, y añadir transiciones entre unos y otros para que el cambio no sea tan brusco. A esto se le denomina timeline. Si pinchamos en la opción "mostrar escala de tiempo" (dentro de esta misma sección) se nos muestra este timeline con la pista de audio, si es que la tiene. Para añadir audio a nuestro proyecto, debemos hacerlo desde esta pantalla.
D: VIDEO FINAL
Aquí encontramos un reproductor de video, donde se nos muestra como quedaría el proyecto final. Funciona como un reproductor normal: play-pausa, stop, adelantar, retroceder. Además encontramos otros dos botones: uno para cortar el clip que se reproduce en dos (A), y otro para hacer una foto de la imagen que en ese momento salga en el reproductor (B).
A continuación, un video tutorial para aprender a usar el WWM:


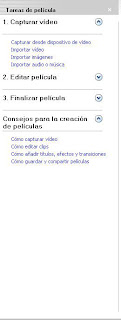


No hay comentarios:
Publicar un comentario