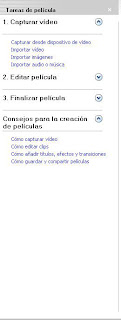El único inconveniente que encontramos a esta herramienta es que la plataforma sólo se ofrece en Portugués e Inglés, por lo tanto a la hora de hacer un glog en Español no te deja poner acentos o eñes.
En cuanto al uso de Glogster en educación, el uso de los murales ha sido una práctica habitual en las aulas, en cualquier área o nivel educativo, para presentar y compartir proyectos con un formato atractivo o sintetizar los conocimientos adquiridos sobre un tema. La novedad de esta aplicación es que nos ofrece crear y compartir en la red los proyectos elaborados por el alumnado, lo cual abre oportunidades nuevas como por ejemplo la posibilidad de hacer proyectos comunes con alumnos de diferentes centros educativos. Finalmente, el glog se inserta de una manera muy sencilla en cualquier blog, wiki o página web.
Es una herramienta, aemás, muy atractiva para el alumnado al ofrecer gan variedad de diseños para ir configurando los diferentes apartados que forman parte del póster:marcos para las imágenes, reproductores de audio y video, bocadillos, títulos, fondos, objetos, etc. En definitiva, hablamos de carteles interactivos y multimedia.
Glogster se puede utilizar fundamentalmente como soporte de producciones orales, escrita o audivisuales de los alumnos:
- Presentación de proyectos de investigación.
- Realización de carteles de divulgación y animación sobre lecturas realizadas en cualquier materia.
- Anuncios, campañas publicitarias.
- Guías turísticas.
- Biografías.
- Reportajes.
También el profesorado encuentra en esta aplicación una herramienta muy válida para presentar los contenidos de forma más motivadora o proponer proyectos de trabajo o secuencias didácticas.
En cualquier caso, las funcionalidades expuestas nos remiten a una metodología activa, de trabajo por proyectos, en la que el desarrollo de las competencias se hace patente: se aprende haciendo.
Como ejemplo nosotras hemos creado un glog para incentivar la lectura en los alumnos de Educación Primaria. Como nosotras somos alumnas de Lengua Inglesa, lo hemos hecho en Inglés y se llama "Dare to read" ("Atrévete a leer"). Esperamos que os guste y os anime a usar esta herramienta.
http://olgazury.glogster.com/dare-to-read/Además os dejamos un tutorial para aprender a utilizar Glogster.